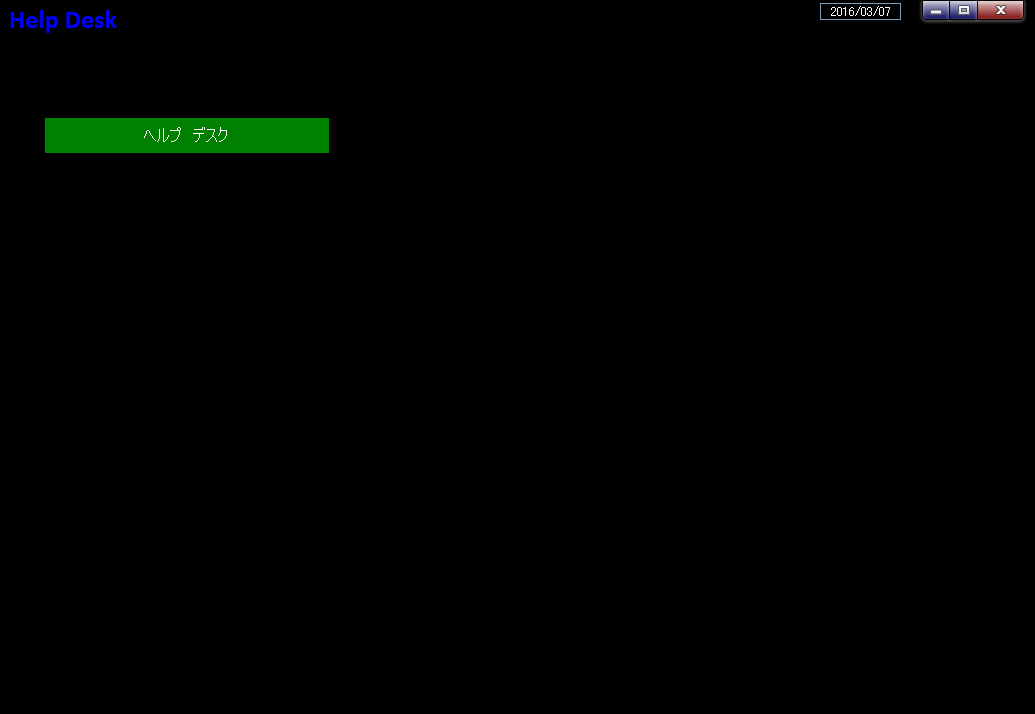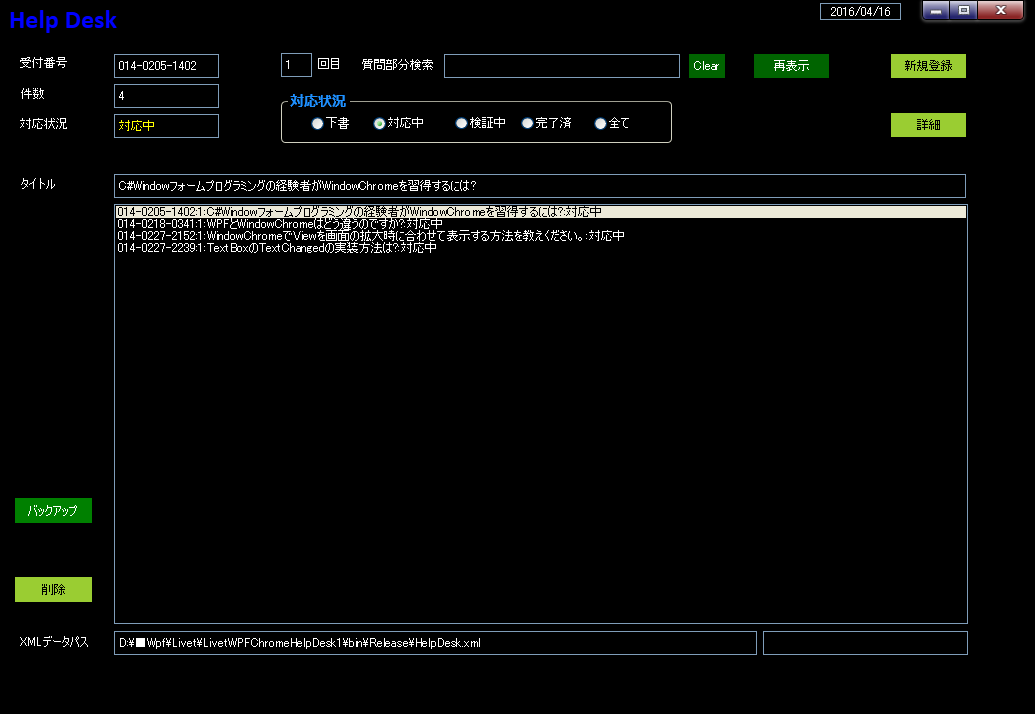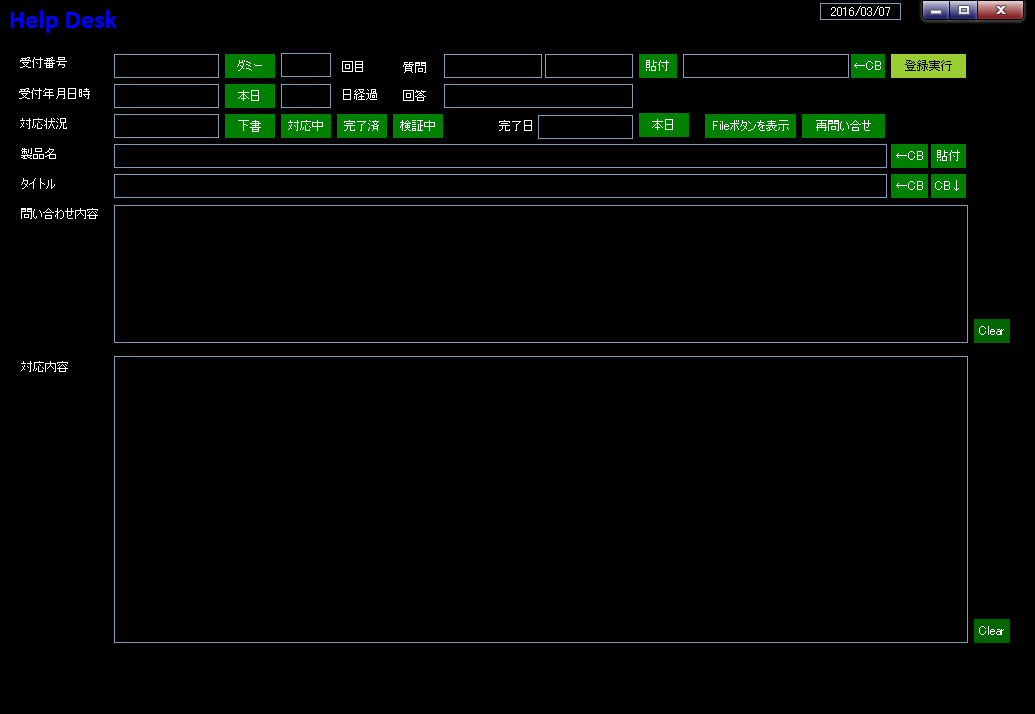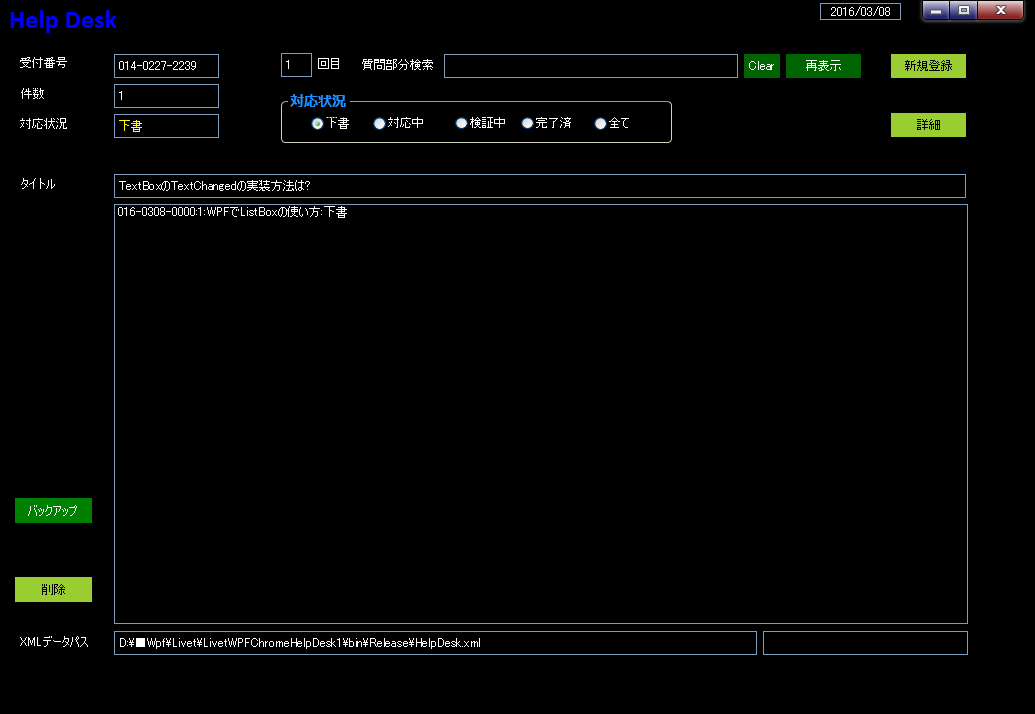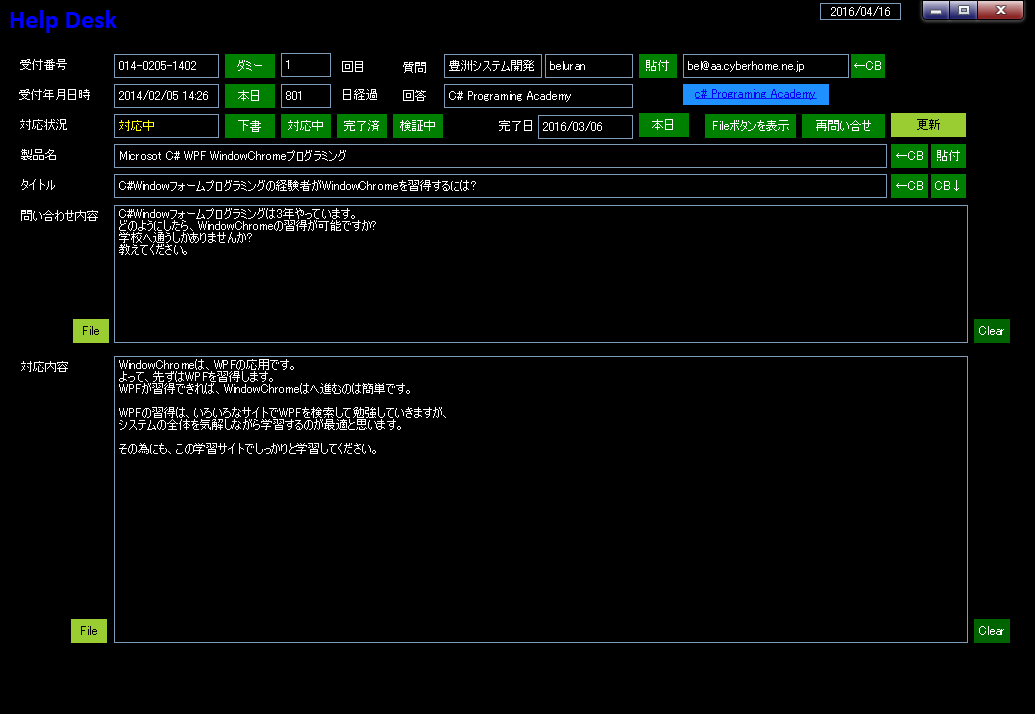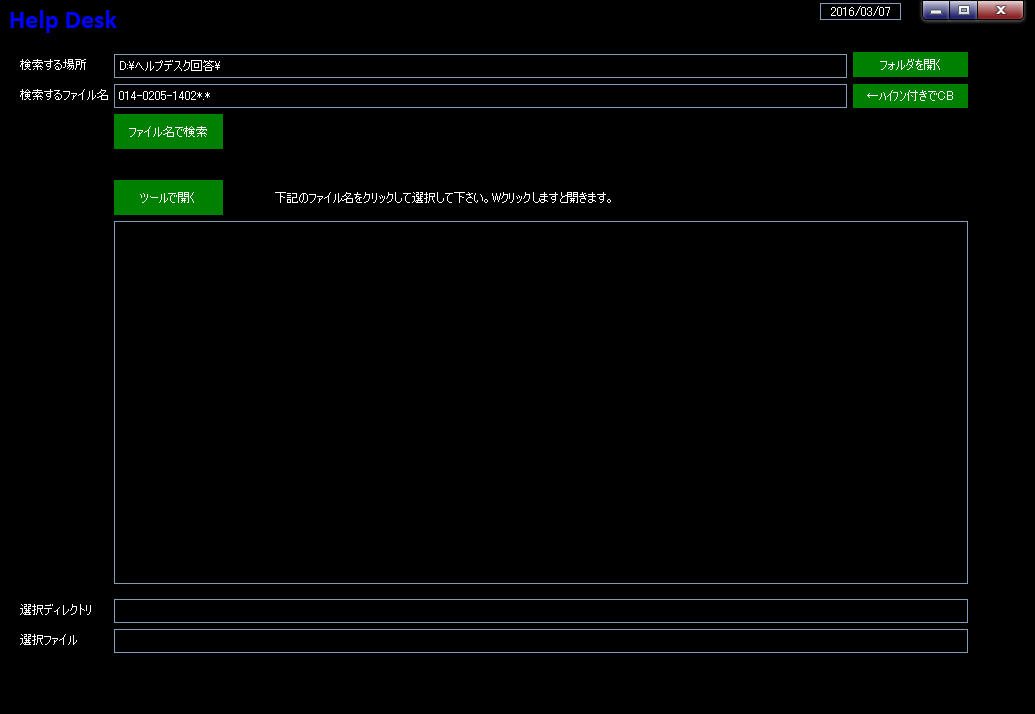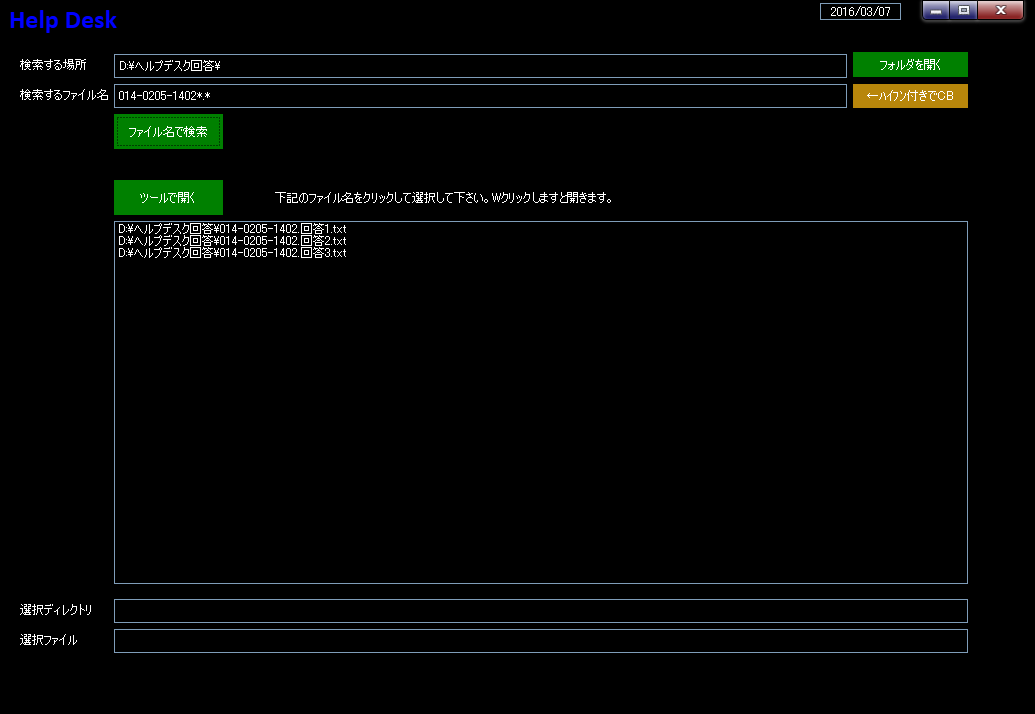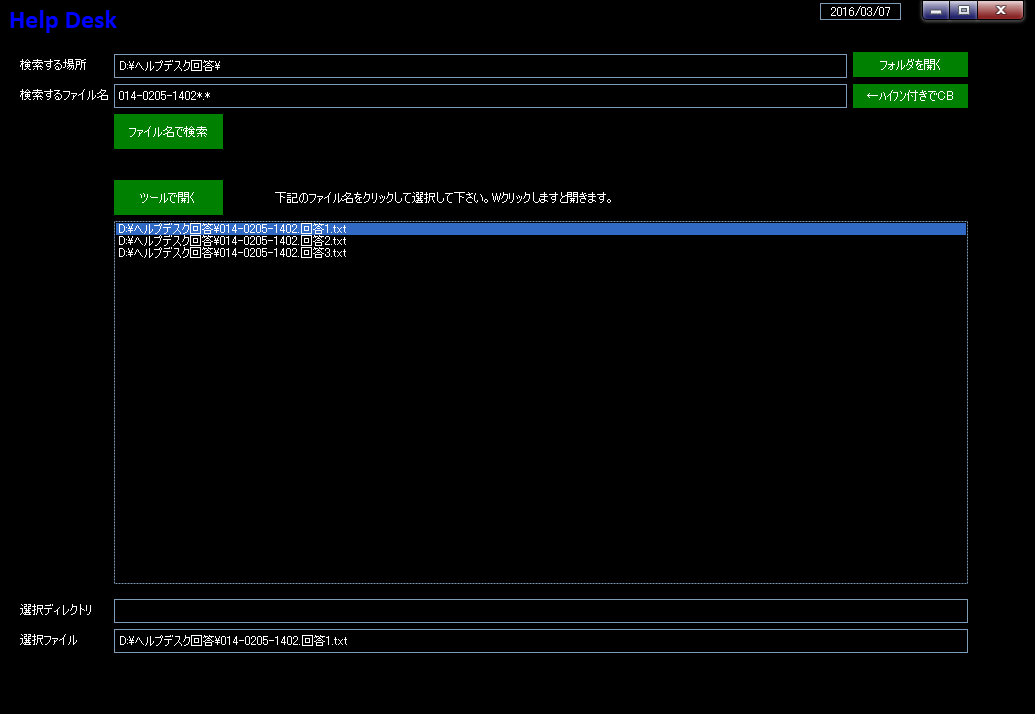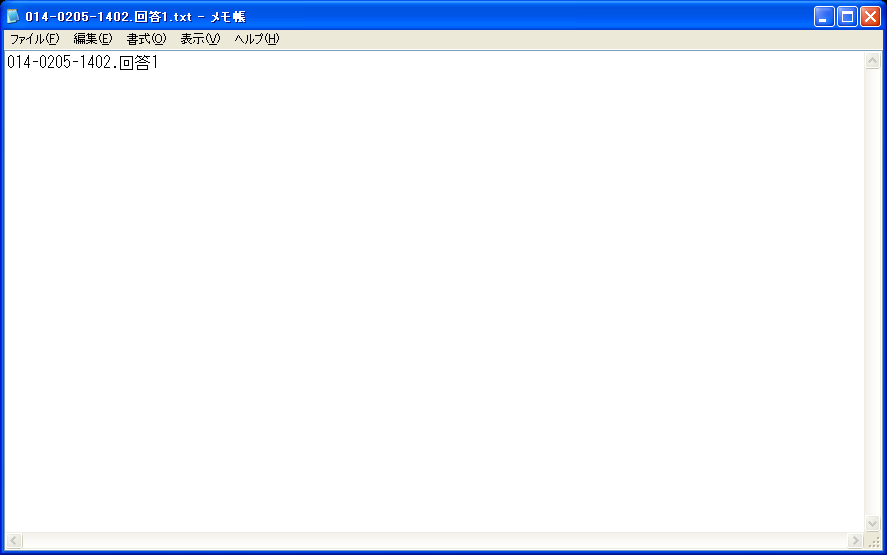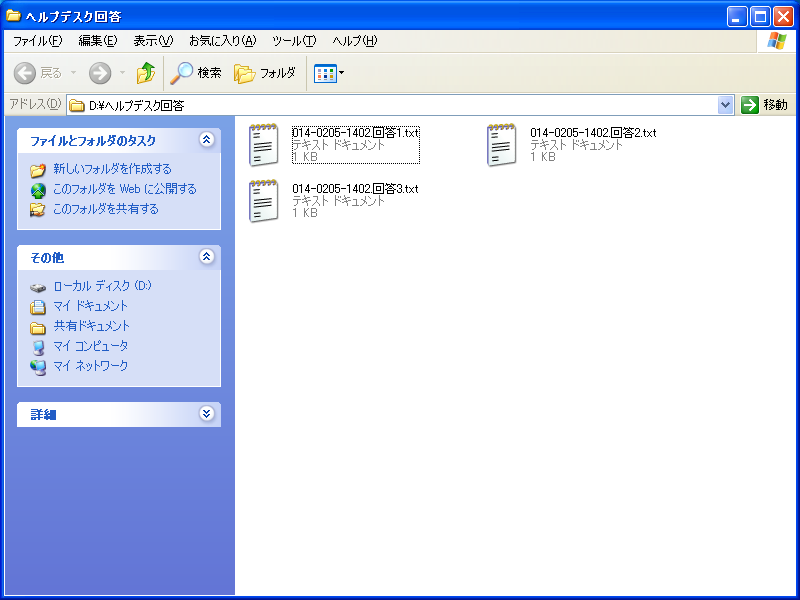2.操作説明
メニュー画面
「ヘルプデスク」ボタンをクリックします。
一覧表画面
「一覧表」画面が開きました。
新しくデータを登録してみましょう。
「新規登録」ボタンをクリックします。
新規登録画面
「新規登録」画面が開きました。
新しくデータを登録してみましょう。
■「受付番号」を入力する為にダミーボタンをクリックします。「本日の西暦下2桁-月日-0000」が入力されます。
■「「受付年月日時」を入力する為に本日ボタンをクリックします。本日の「月日時間」が入力されます。
■「対応状況」を入力する為に右の下書ボタンをクリックします。ボタンのラベルが入力されます。
■「製品名」を入力する為に貼付ボタンをクリックします。
「Microsot C# WPF WindowChromeプログラミング」が入力されます。
■「タイトル」に手入力をします。
■当方の「問い合わせ内容」に手入力をします。
■質問の右の「貼付」ボタンをクリックします。
社員マスターから入力者の会社名・社員名・メールアドレスが編集されます。
■「登録実行」をクリックします。
■閉じる」をクリックします。
一覧表画面
「下書」ボタンをクリックします。
今、一覧の中に登録した「WPFでListBoxの使い方」が表示されていますので、クリックして
「詳細」ボタンをクリックします。
クリックすると拡大します
詳細
「詳細」画面が開きました。
先ほど登録してものです。
■「閉じる」ボタンをクリックします。
クリックすると拡大します
■「対応中」をクリックします。
一覧の一番上の「C#Windowフォームプログラミングの経験者がWindowChromeを習得するには?」を
クリックします。
「詳細」ボタンボタンをクリックします。
クリックすると拡大します
詳細画面が開きました。
詳細画面
クリックすると拡大します
添付資料の照会
左の「問い合わせ内容」のところの「File」ボタンは「問い合わせ内容」に添付資料があることを示しています。
左の「対応内容」のところの「File」ボタンは、「対応内容」に添付資料があることを示しています。
「問い合わせ内容」のところの「File」ボタンをクリックします。
クリックすると拡大します
ディレクトリを検索する画面が表示されます。
「ファイル名で検索」ボタンをクリックします。
クリックすると拡大します
このフォルダ内にあるファイル名が表示されます。
クリックすると拡大します
中身を見たいファイル名をクリックして、「ツールで開く」ボタンをクリックします。
クリックすると拡大します
ファイルが開きました。
クリックすると拡大します
ファイル名の拡張子で開くツールが決定します。
「フォルダを開く」ボタンをクリックしますとフォルダが開きます。。
クリックすると拡大します
ファイル名の拡張子で開くツールが決定します。